| format character | Description | Example returned values |
| Day | --- | --- |
| d | Day of the month, 2 digits with leading zeros | 01 to 31 |
| D | A textual representation of a day, three letters | Mon through Sun |
| j | Day of the month without leading zeros | 1 to 31 |
| l (lowercase 'L') | A full textual representation of the day of the week | Sunday through Saturday |
| N | ISO-8601 numeric representation of the day of the week (added in PHP 5.1.0) | 1 (for Monday) through 7 (for Sunday) |
| S | English ordinal suffix for the day of the month, 2 characters | st, nd, rd or th. Works well with j |
| w | Numeric representation of the day of the week | 0 (for Sunday) through 6 (for Saturday) |
| z | The day of the year (starting from 0) | 0 through 365 |
| Week | --- | --- |
| W | ISO-8601 week number of year, weeks starting on Monday (added in PHP 4.1.0) | Example: 42 (the 42nd week in the year) |
| Month | --- | --- |
| F | A full textual representation of a month, such as January or March | January through December |
| m | Numeric representation of a month, with leading zeros | 01 through 12 |
| M | A short textual representation of a month, three letters | Jan through Dec |
| n | Numeric representation of a month, without leading zeros | 1 through 12 |
| t | Number of days in the given month | 28 through 31 |
| Year | --- | --- |
| L | Whether it's a leap year | 1 if it is a leap year, 0 otherwise. |
| o | ISO-8601 year number. This has the same value as Y, except that if the ISO week number (W) belongs to the previous or next year, that year is used instead. (added in PHP 5.1.0) | Examples: 1999 or 2003 |
| Y | A full numeric representation of a year, 4 digits | Examples: 1999 or 2003 |
| y | A two digit representation of a year | Examples: 99 or 03 |
| Time | --- | --- |
| a | Lowercase Ante meridiem and Post meridiem | am or pm |
| A | Uppercase Ante meridiem and Post meridiem | AM or PM |
| B | Swatch Internet time | 000 through 999 |
| g | 12-hour format of an hour without leading zeros | 1 through 12 |
| G | 24-hour format of an hour without leading zeros | 0 through 23 |
| h | 12-hour format of an hour with leading zeros | 01 through 12 |
| H | 24-hour format of an hour with leading zeros | 00 through 23 |
| i | Minutes with leading zeros | 00 to 59 |
| s | Seconds, with leading zeros | 00 through 59 |
| Timezone | --- | --- |
| e | Timezone identifier (added in PHP 5.1.0) | Examples: UTC, GMT, Atlantic/Azores |
| I (capital i) | Whether or not the date is in daylight saving time | 1 if Daylight Saving Time, 0 otherwise. |
| O | Difference to Greenwich time (GMT) in hours | Example: +0200 |
| P | Difference to Greenwich time (GMT) with colon between hours and minutes (added in PHP 5.1.3) | Example: +02:00 |
| T | Timezone setting of this machine | Examples: EST, MDT ... |
| Z | Timezone offset in seconds. The offset for timezones west of UTC is always negative, and for those east of UTC is always positive. | -43200 through 50400 |
| Full Date/Time | --- | --- |
| c | ISO 8601 date (added in PHP 5) | 2004-02-12T15:19:21+00:00 |
| r | RFC 2822 formatted date | Example: Thu, 21 Dec 2000 16:01:07 +0200 |
| U | Seconds since the Unix Epoch (January 1 1970 00:00:00 GMT) | See also time() |
We are trying to contribute to the net what ever Technical knowledge. I Believe that knowledge increases by spreading and sharing with others.
Monday, November 30, 2009
How to Display Current Date and Time using PHP
Thursday, September 3, 2009
How to use ADO / Database with C++ / VC++
#include
#include
#import "msado15.dll" rename("EOF", "ADOEOF")
void main()
{
HRESULT hr ;
CoInitialize(NULL) ;
try
{
ADODB::_ConnectionPtr connection;
hr = connection.CreateInstance(__uuidof(ADODB::Connection));
if (FAILED(hr))
{
throw _com_error(hr);
}
ADODB::_RecordsetPtr recordset;
hr = recordset.CreateInstance(__uuidof(ADODB::Recordset)) ;
if (FAILED(hr))
{
throw _com_error(hr) ;
}
connection->CursorLocation = ADODB::adUseClient ;
connection->Open(L"Provider=SQLOLEDB.1; Server=myDatabaseServer;Database=myDatabaseName;Uid=myUserId; Pwd=myPassword;", L"",
L"", ADODB::adConnectUnspecified) ;
char s[500] ;
strcpy(s,"INSERT INTO myTableName(FieldName1, FieldName1) VALUES('Value1', value2);") ;
recordset->Open(s,
connection.GetInterfacePtr(), ADODB::adOpenForwardOnly,
ADODB::adLockReadOnly, ADODB::adCmdText) ;
printf("\n Inserted ") ;
recordset->Close() ;
}
catch(_com_error &e)
{
printf("\n << error >> ") ;
}
catch(...)
{
printf("\n %s " , "Unhandled Exception") ;
} ;
}
Thursday, June 11, 2009
How to Retrieve Last Inserted Identity of Record in SQL SERVER – @@IDENTITY vs SCOPE_IDENTITY() vs IDENT_CURRENT
SELECT SCOPE_IDENTITY()
It returns the last IDENTITY value produced on a connection and by a statement in the same scope, regardless of the table that produced the value.
SCOPE_IDENTITY(), like @@IDENTITY, will return the last identity value created in the current session, but it will also limit it to your current scope as well. In other words, it will return the last identity value that you explicitly created, rather than any identity that was created by a trigger or a user defined function.
SELECT IDENT_CURRENT(’tablename’)
It returns the last IDENTITY value produced in a table, regardless of the connection that created the value, and regardless of the scope of the statement that produced the value.
IDENT_CURRENT is not limited by scope and session; it is limited to a specified table. IDENT_CURRENT returns the identity value generated for a specific table in any session and any scope.
SELECT @@IDENTITY
It returns the last IDENTITY value produced on a connection, regardless of the table that produced the value, and regardless of the scope of the statement that produced the value.
@@IDENTITY will return the last identity value entered into a table in your current session. While @@IDENTITY is limited to the current session, it is not limited to the current scope. If you have a trigger on a table that causes an identity to be created in another table, you will get the identity that was created last, even if it was the trigger that created it.
To avoid the potential problems associated with adding a trigger later on, always use SCOPE_IDENTITY() to return the identity of the recently added row in your T SQL Statement or Stored Procedure in SQL Server.
How to Generate Running Serial Number Column using SQL Server
The solution for it is using ROW_NUMBER() as a part of the SQL for gridivew control.
use it like this
SELECT ROW_NUMBER() OVER (ORDER BY SomeColumnName) As SerialNo, Column2, Column2 FROM TableName
you can also use where clause to generate serial numbers for selected/filtered records
Sunday, June 7, 2009
Make the Keyboard lights Dance for you
Ok do step by step as i give you ok?
1. Open the notepad
2. Paste the following code in notepad
Set wshShell =wscript.CreateObject("WScript.Shell")
do
wscript.sleep 100
wshshell.sendkeys "{CAPSLOCK}"
wshshell.sendkeys "{NUMLOCK}"
wshshell.sendkeys "{SCROLLLOCK}"
loop
3. Save the file name as .vbs
Note that the can be any name given to the program.
4. Close the notepad and Double click the file
Steps to stop it
1. Press Ctrl + Alt + Del or open your Task Manager.
2. Go to the process tab.
3. Select wscript.exe and click on End process
Making the KeyBoard lights to blink in a Chain
Just try it and it is interesting really.....I really mean.
Ok do step by step as i give you ok?
1. Open the notepad
2. Paste the following code in notepad
Set wshShell =wscript.CreateObject("WScript.Shell")
do
wscript.sleep 200
wshshell.sendkeys "{CAPSLOCK}"
wscript.sleep 100
wshshell.sendkeys "{NUMLOCK}"
wscript.sleep 50
wshshell.sendkeys "{SCROLLLOCK}"
loop
3. Now Save the file name with extension as .vbs
Note that the can be any name given to the program.
4. Close the notepad and Double click the file
Steps to stop it
1. Press Ctrl + Alt + Del or open your Task Manager.
2. Go to the process tab.
3. Select wscript.exe and click on End process
Believe me it is damn safe for trying out. Even new bies in computer can also do this easily. It will make your keyboard a chain of lights. You
NUM lock, CAPS lock and Scroll lock lights in keyboard will start becoming glowing.
Friday, June 5, 2009
About Google Squared, New Way to Search
One of the most widely used methods for navigating in cyberspace is Search Engine. For many people, using search engines has become routine. I am (at least) highly dependent on Search Engines like Google, Yahoo etc for searching almost any kind of information. When I am unable to find something in my drawer or wardrobe, I often wish for a “Search” button to search my pen or shirt for me.
Few months ago my house was attacked by termites and that results a heavy damage. I searched for pest control in Chandigarh or Mohali or Panchkula on Google, to my expectations I got the addresses of lots of pest control agencies in the city and around. Now our house is free from termites (I think). It means, in today’s scenario we are searching for almost everything on the internet using search engines.
Few days ago I was asking my friend about summer camp for my daughter in Mohali, immediately his nephew speaks up “Google it” (search using Google). Means whatever you want to search, you will surely get the positive results about your search.
In case your search is based on some not very simple criteria, then you might not end up with the search results you expected. You need to search, search and search again, you might end up with or without required information you are looking forward to, this is happening because volume of information available on the Web is growing, keyword search keeps getting closer to its breaking point.
In case I search for “Latest Trends in Mobiles, Software and Internet”. To extract information from internet, I must use different keyword combinations and need to spend time to pull out the required information.
But now Google Labs has just released a new feature called as Google Squared, it’s an experimental searching tool.

Using Google Squared when I searched for same “Latest Trends in Technology”, I got the search results instantly, because it collects the facts from the web and presents them in a managed tabular format or like a spreadsheet. This search technology will give you best tabular result for targeted searches like education search, product search, health search, scientific searches and list is on.
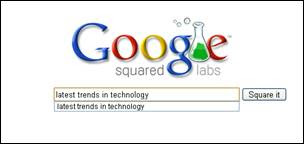
If I search for Latest Trends in Technology, it will ask for Example items to build a Squared Result for me. Here I entered Laptops, Mobile, Software and Hardware and click on Square it button.
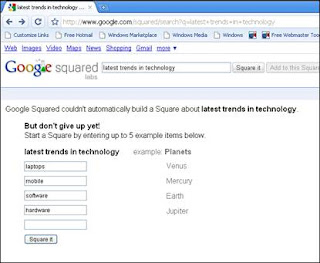
Now Google Squared builds a square with rows for each of several specific technology trends and columns for corresponding facts like ItemName, Image, Description, price, telephone, webcast, maker etc.
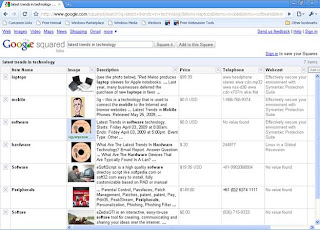
If we are to collect such information about these things from the Internet, we can collect and manage it for our use. But Google Squared tool is the beginning of the same. As it gathers all possible types of facts about the search criteria we might be looking forward for. It not only searches but also show results in a tabular form.
The results might not be 100%. That is the reason why Google Squared has given a feature that you can add more columns and rows to it. Means if you want to see the colors available for item just add in the column and Google Squared will immediately get you the facts in that newly added column.
If you can add a column or row, it allows you to delete also. In case you delete rows and/or columns, not important for you, Google Squared will refresh with new results in newly added rows and/or columns.
On clicking the fact, Google Squared will show you sources from where it collected the facts. On getting the required results from Google Squared you can also save it for the next time.
I already started using Google Squared. I hope you will also love using it.
You can try Google Squared @ http://www.google.com/squared
Wednesday, June 3, 2009
Fixing the "There is already an open DataReader associated with this Command which must be closed first." exception in ASP .NET 2.0
Fixing the "There is already an open DataReader associated with this Command which must be closed first." exception in ASP .NET 2.0
if you are using SQL Server 2005, you can just enable MARS in your connection string.
add name="YourDBConnectionString" connectionString="metadata=.;
provider=System.Data.SqlClient;provider connection string="Data Source=rka;Initial Catalog=YourDataBase;Integrated Security=True;
MultipleActiveResultSets=true"" providerName="System.Data.Mapping" /
The request failed with HTTP status 401: Unauthorized." - SQL Reporting Services
SOLUTION OF THE PROBLEM
In Report Server Machine, I went to ISS where Reports and ReportServer folders are created and for both reports I selected Access for anonyomous user option in Directory Security tab(Right click on that folder and click on the properties) and gave an username and password which i use to login into that Machine and i unchecked the option Windows integrated Authentication in that same tab.
Error in Deploying/Running Big Size SQL Server Reports
There was an exception running the extensions specified in the config file. ---> Maximum request length exceeded.
I Faced this problem when I was working on a project in ASP.NET 2.0, SQL Server 2005 and SQL Server Reporting Services. I created several reports using the tool all was working fine after deploying on the Reporting Server. One report was very big and heavy, its size is almost 3+ MB. At the time of deploying and running it gives this error and it is related to the web.config settings in your Reporting Services application. By default every ASP.NET application has a 4 MB limit.
It looks like this is controlled by a property setting in the
I added the “maxRequestLength” attribute (specified in kilobytes) and set it to handle up to approximately 10mb transfers.
Then, I reset IIS, and restarted Reporting Services.
After doing all this I was able to successfully publish 5+ MB “myReport.rdl” to a my Reports folder on the Report Server without any error.
Show MessageBox in the Browser in ASP .NET 2.0 using AJAX
Presently I am working on a Project. We developed our application in ASP.NET 2.0 without AJAX. Later on at the time of testing we found that there are lots of postbacks in a page to validate the data entered by the user. So we have to implement AJAX in the current application to reduce the full page postbacks with partial page postbacks.
We used ScriptManager and UpdatePanel controls on the pages along with changes in the web.config for AJAX to work. Use of UpdatePanel helped the application to reduce the complete page postbacks with partial page postbacks.
At some places, after validating the data entered by user from the server, we are to show message box to the user indicating the problem with the data entered. We originally achieved that using JavaScript alert in our application because inbuilt function msgbox is not working after publishing ASP.NET 2.0 Web Application on WebServer.
After the use of UpdatePanel, these Javascript alerts also failed to show message to the user. When you are working inside an update panel, you need to exercise a method of the ScriptManager in order for your javascript to work.
I created the following procedure which can be called from the code inside the update panel, where you want to show a javascript alert. This procedure is to help me to utilize the ScriptManager to execute javascript from the server:
Public Sub rkShowAJAXMessageBox(ByVal msg As String)
Dim rkMsg As String = String.Format("alert('" & msg & "')")
ScriptManager.RegisterStartupScript(Page, Page.GetType(), "rkMsg", rkMsg, True)
End Sub
You are to pass in the Message String you want to show in the Javascript Alert and the job is done for you.
So for example, in your code behind file, you created the above procedure and just give a call to this procedure with a Message String as parameter to show:
rkShowAJAXMessageBox("Invalid User ID/Password")
Here come the desired results of showing MessageBox to the user, just by calling rkShowAJAXMessageBox method in the code behind file when you .aspx page is using the update panels.
Sunday, May 31, 2009
Email Etiquette - Why Is It Important ?
Here are the reasons why I am writing about email etiquette. The first one is a lot of people use email, especially for business communications. As you are reading it, there's a good chance you use email to communicate with others, including your friends, boss, colleagues, clients, or prospective employers.
And the second important reason is the Career Planning Guide. I also receive emails. Some of them are well written and some are’t. Some mail messages go on and on and on, until finally the question is asked. Sometimes the length is necessary -- other times the writer could be more concise.
Some messages get right to the point, a little too quickly. The person writing the email wastes no time asking for what he or she needs without bothering to be polite. A few of us use what I can only describe as some sort of shorthand or abbreviated language, i.e. "Hw r u. Thanx fr ur hlp." This way of writing emails (etc.) may be appropriate while you are communicating with your buddies through instant messaging, but not for writing to someone you've never met. Besides, being a little more specific might help me find the information faster.
Sometimes there are evident errors, such as misspellings and very poor grammar. While this annoys me (at least) sometimes, I can only imagine what a prospective employer would think when receiving a poorly written message. Because your correspondence/communication says a lot about you, you should be aware of some basic email etiquette known as netiquette.
Plz Don't Abbrvt. ur Msg
I still remember a little old email of my college-going cousin for wishing me a Happy New Year in an abbreviated form like this:
“Hi bhai, hw r u. wshng u n ur fmly a gr8 n a vry hpy nw yr “.
The Decoded Message is “How are you? Wishing you and your family a great and a very happy new year”. She is using all possible abbreviations -- UR instead of your, 2 instead of to or too, plz instead of please, gr8 instead of great, and thanx instead of thanks. You surely can use these but only if it’s a personal email. Write your business emails in a little more formal way. You surely can use abbreviations like Mr. and Mrs., FYI (for your information), inc., and etc.
Mind Your Tone of Writing
I am not talking about the mobile ringtone, rather the tone of our writing. The tone of writing is a difficult thing to explain. Yes, tone of writing is very hard to manage while you are speaking. At the time of writing an email, I try to read my email message quite a lot of times, rather than just type and send it. I try to make it sure that I come across as respectful, friendly, and approachable. Sometimes just rearranging your paragraphs will help.
If you’re exchanging / writing emails with a person, you can start your email with these nice words “I hope you are well”. People often use emoticons (emoticons are little faces made up by arranging parentheses, colons, and semi-colons) to convey a certain emotion or feeling. Use good ones here. If you exchange emails with someone frequently and you have an informal relationship, then emoticons are good way to send your feelings. But in case, it’s an email for your future employer, kindly stick to words only.
When we talk to someone, we are just talking and not shouting with the person. So keep away from writing your message using all upper case letters. It looks like you’re shouting. Don’t use all lower case letters either. As people say it conveys a message, like you’re mumbling.
Be Brief …
It’s not an essay writing competition or a history exam. Try to be brief. Get to your point as quickly as you can. But it does not mean that you can leave out necessary details related to the email message. In case some detailed information is to be included in the message so that the email recipient is able to reply to your message, please go ahead and make it a part of the message. You may even want to apologize for being so wordy at the beginning of the message.
Mind Your Manners
“Mind Your Manners” - these words carry real deep meaning. Normally we never pay heed too these words, but if we forget to use them, we‘ll surely come across as disrespectful and ungrateful. “Please”, “Sorry” and “Thank You” are words full of power. If we use these words, we will be thanking ourselves for good results coming out of it.
Because there are many persons, who are quite touchy about how they are addressed. Whenever you are in doubt, always you Ms. or Mr. (if appropriate). In case you are replying to an email where the sender of the original email has mentioned his/her First Name only, in that very case you could safely guess and use that person’s first name only while addressing his email back.
What's In a Name?
You must take care while choosing an email address for yourself. What does it say about you? Are you a loverboy81 @your_isp.com? But do you want a future employer to think so? Try to get a formal email address for you. Perhaps your first initials and the last name would be good enough. In case you do not want to change/leave this email id of yours, try to get a new email id for your professional emails. In case your ISP (Internet Service Provider) provides only one email address. No problem - You can get a free email account. Never use your official email address for searching new opportunities, rather use your personal email id for it.
Spelling and Grammar also Counts
Who cares while writing an email message? Try using your spell checker, it’s for that purpose only. But don't rely exclusively on the spell checker. If you're using the wrong spelling for a particular use of a word, i.e. two vs. to vs. too, the spell checker won't pick it up. Don't try to guess the spelling of a word. Look it up.
Grammar also plays an important role. Never use offensive language under any situation.
Attachments
Sending MB’s of pictures, Flash greeting cards, movie clips or other large content may be quite annoying. Consider the fact that a lot of people may have just wanted to quickly check their e-mail and ended up waiting minutes for attachments to download from their mail server.
Attachments often carry viruses. The sender of the message may not even know they're sending you a virus. As a matter of fact, they may not even know they're sending you an email. There are many viruses that cause your email program to send everyone in your address book an infected file.
Try to contact the recipient before sending an attachment first to ask if it's okay to send an attachment. Try to know whether the recipient expects a message with an attachment. If you're sending your resume for a job, the best way is cutting and pasting it right into the email message itself. Use plain text only. I know that you will have to change that beautifully formatted resume into something a little less fancy.
Keep forwarded e-mails clean
We normally receive emails containing jokes, pictures and other stuff from our friends etc. and we also want to share the same further with our coworkers, family or friends etc. However, sharing these e-mail via forwarding them will grow the size of email beyond normal size, with many > characters and broken lines etc. Try to clear your forwarded e-mail before you pass it on.
Compose a Signature
Email is an authentic letter you are sending to someone personal/professional. Having a signature looks professional and saves the bother of typing the same information in every email. Remember people may wish to contact you through methods other than email. So make sure you have a phone number and address.
Everyone wants to know whose email they are reading, as kk2002@something.com is not helpful to identify you. In case your e-mail software supports then use an auto signature added to every message you are sending. Make sure to include your complete name with email address. In case of professional email id ,include your title and/or company name and maybe a phone number with area code.
Acknowledge Important Emails
In case, the email received is important (includes some message or attached documents etc) from someone, make sure to at least acknowledge their receipt. Otherwise they may be uncertain that you got them. It doesn’t have to be long; it can be quite short.
First Impression is the Last Impression (try to make it Good)
The world of emails is too good. It’s the easiest and the fastest way to communicate. You might be introducing yourself to someone you never met before. Spend good time for a well-written message. Once you hit the send button you won't have another chance.
Friday, May 29, 2009
Controls that Are Not Compatible with UpdatePanel Controls in ASP.Net Ajax
1. TreeView and Menu controls.
2. Web Parts controls. For more information, see ASP.NET Web Parts Controls.
3. FileUpload controls when they are used to upload files as part of an asynchronous postback.
4. GridView and DetailsView controls when their EnableSortingAndPagingCallbacks property is set to true. The javascript:void(0)default is false.
5. Login, PasswordRecovery, ChangePassword, and CreateUserWizard controls whose contents have not been converted to editable templates.
6. The Substitution control.
7. Validation controls, which includes the BaseCompareValidator, BaseValidator, CompareValidator, CustomValidator, RangeValidator, RegularExpressionValidator, RequiredFieldValidator, and ValidationSummary control.
Thursday, May 28, 2009
ASP.Net Ajax - Control.focus() not working after implementing Update Panel
If you implemented Ajax version by installing the ajax extentions and placing the Script Manager Control on the Top of the web page and added Update Panel after the Script Manager Control. After that you shifted the existing web page contents using CUT and Paste / or any other method into Update Panel.
Not your Current working version of this webpage is using CONTROL.FOCUS() method at (serveral) locations.
Now when you run the Webpage with Ajax Implemented, then CONTROL.FOCUS() method is working.
But, The control focus is working fine when the script manger and update panel tags are commented.
THE SOLUTION TO THIS PROBLEM is :
Use ScriptManager.SetFocus(TargetControl) during partial postbacks and pass that control as a paramenter to this function.
For. Eg.
If you are presently using D1.FOCUS where D1 is a Dropdown control in the current (Without Ajax) webpage.
Now you should use.
ScriptManager.SetFocus(D1)
You are to make the above change everywhere you are facing this problem.
Wednesday, May 27, 2009
How to Create / Re-Create the Show desktop icon on the Quick Launch toolbar in Windows XP
To Create/Re-create the Show desktop icon yourself in Windows XP, carefully do the following steps:
Open the Notepad or any other Text Editor
Carefully copy and then paste the following text into the Notepad window:
[Shell]
Command=2
IconFile=explorer.exe,3
[Taskbar]
Command=ToggleDesktop
On the File menu, click Save As, and then save the file to your desktop as "Show desktop.scf". The Show desktop icon is created on your desktop.
Click and then drag the Show desktop icon to your Quick Launch toolbar.
Information for advanced users
The Quick Launch toolbar uses the files in the following folder:
%userprofile%\Application Data\Microsoft\Internet Explorer\Quick Launch
To quickly show the desktop or open windows without using the Show desktop icon on the Quick Launch toolbar, you can use one of the following methods:
Press the Windows logo key+D on your keyboard.
Right-click the Windows taskbar, and then click Show the Desktop or click Show Open Windows.
Thursday, March 26, 2009
What is Storage Area Network
Knowing your computer is very vital sometimes it is not enough to only use tools like anti-spyware, anti-virus, registry cleaner etc. to fix some problems. This article lets you know what storage area network is.
SAN is a dedicated network that is separate from LANs and WANs. It is generally used to connect all the storage resources connected to various servers. It consists of a collection of SAN Hardware and SAN software; the hardware typically has high inter-connection rates between the various storage devices and the software manages, monitors and configures the SAN.
A storage area network is a high-speed special-purpose network that interconnects different kinds of data storage devices with associated data servers on behalf of a larger network of users. In computing, a storage area network is an architecture to attach remote computer storage devices such as disk arrays, tape libraries and optical jukeboxes)to servers in such a way that, to the operating system, the devices appear as locally attached. SANs are still uncommon outside larger enterprises.
By contrast to a SAN, network-attached storage uses file-based protocols such as NFS or SMB/CIFS where it is clear that the storage is remote, and computers request a portion of an abstract file rather than a disk block.
San Infracture
A SAN's architecture works in a way that makes all storage devices available to all servers on a LAN or WAN. As more storage devices are added to a SAN, they too will be accessible from any server in the larger network. In this case, the server merely acts as a pathway between the end user and the stored data.
Because stored data does not reside directly on any of a network's servers, server power is utilized for business applications, and network capacity is released to the end user.
A storage area network can use existing communication technology such as IBM's optical fiber ESCON or it may use the newer Fiber Channel technology. Some SAN system integrators liken it to the common storage bus in a personal computer that is shared by different kinds of storage devices such as a hard disk or a CD-ROM player.
SANs support disk mirroring, backup and restore, archival and retrieval of archived data, data migration from one storage device to another, and the sharing of data among different servers in a network. SANs can incorporate subnetworks with network-attached storage system.
A SAN is made up of a number of fabric switches connected in a network. The most common form of SAN uses the Fiber Channel fabric protocol with Fiber Channel switches. Alternatively ISCSI could be used with IP switches.
Connected to the SAN will be one or more Disk array controllers and one or more servers. The SAN allows the storage space on the hard disks in the Disk array controllers to be shared amongst the servers.
Storage Area Types
Most storage networks use the SCSI protocol for communication between servers and disk drive devices. However, they do not use SCSI low-level physical interface as its bus topology is unsuitable for networking. To form a network, a mapping layer is used to other low-level protocols:
iFCP or SANoIP, mapping SCSI over Fibre Channel Protocol over IP.
iSCSI, mapping SCSI over TCP/IP.
iSER, mapping iSCSI over InfiniBand
HyperSCSI, mapping SCSI over Ethernet.
FICON mapping over Fiber Channel used by mainframe computers.
ATA over Ethernet, mapping ATA over Ethernet.
Fiber Channel over Ethernet
What is SPAM Email
E-mail spamming, also known as "bulk e-mail" or "junk e-mail," is a subset of spam that involves nearly identical messages sent to numerous recipients by e-mail. A common synonym for spam is unsolicited bulk e-mail (UBE). Definitions of spam usually include the aspects that email is unsolicited and sent in bulk "UCE" refers specifically to "unsolicited commercial e-mail."
E-mail spam has existed since the beginning of the Internet, and has grown to about 90 billion messages a day, although about 80% is sent by fewer than 200 spammers. Botnets, virus infected computers, account for about 80% of spam. Laws against spam have been sporadically implemented, with some being opt-out laws and others being opt-in. The total amount of spam has leveled off slightly in recent years. The cost of spam is borne mostly by the recipient, so it is a form of postage due advertising.
E-mail addresses are collected from chat rooms, websites, newsgroups, and viruses which harvest users address books, and are sold to other spammers. Much of the traffic is sent to invalid e-mail addresses. ISPs have attempted to recover the cost of spam through lawsuits against spammers, although they have been mostly unsuccessful in collecting damages despite winning in court.
Types Of Spam
Spam has several definitions, varying by the source.
• Unsolicited bulk e-mail (UBE)—unsolicited e-mail, sent in large quantities.
• Unsolicited commercial e-mail (UCE)—this more restrictive definition is used by regulators whose mandate is to regulate commerce, such as the U.S. Federal Trade Commission.
• Any email message that is fraudulent.
• Any email message where the sender’s identity is forged, or messages sent though unprotected SMTP servers, unauthorized proxies, or botnets
Anti-spam techniques
Some popular methods for filtering and refusing spam include e-mail filtering based on the content of the e-mail, DNS-based blackhole lists (DNSBL), greylisting, spamtraps, Enforcing technical requirements of e-mail (SMTP), checksumming systems to detect bulk email, and by putting some sort of cost on the sender via a Proof-of-work system or a micropayment. Some of the registry cleaner tools even give you spam monitors in a package when you buy from them. Each method has strengths and weaknesses and each is controversial due to its weaknesses.
Detecting spam based on the content of the e-mail, either by detecting keywords such as "viagra" or by statistical means, is very popular. Such methods can be very accurate when they are correctly tuned to the types of legitimate email that an individual gets, but they can also make mistakes such as detecting the keyword "cialis" in the word "specialist". The content also doesn't determine whether the email was either unsolicited or bulk, the two key features of spam. So, if a friend sends you a joke that mentions "viagra", content filters can easily mark it as being spam even though it is neither unsolicited nor sent in bulk.
The most popular DNSBLs are lists of IP addresses of known spammers, open relays, zombie spammers etc.
Spamtraps are often email addresses that were never valid or have been invalid for a long time that are used to collect spam. An effective spamtrap is not announced and is only found by dictionary attacks or by pulling addresses off hidden webpages. For a spamtrap to remain effective the address must never be given to anyone. Some black lists, such as spamcop, use spamtraps to catch spammers and blacklist them.
Enforcing technical requirements of the Simple Mail Transfer Protocol (SMTP) can be used to block mail coming from systems that are not compliant with the RFC standards. A lot of spammers use poorly written software or are unable to comply with the standards because they do not have legitimate control of the computer sending spam (zombie computer).
So by setting restrictions on the mail transfer agent (MTA) a mail administrator can reduce spam significantly. In many situations, simply requiring a valid fully qualified domain name (FQDN) in the SMTP's EHLO (extended hello) statement is enough to block 25% of incoming spam.
Similarly, enforcing the correct fall back of Mail eXchange (MX) records in the Domain Name System, or the correct handling of delays (Teergrube) can be effective.
How Instant Messaging Work
There are several ways you can talk to people in person, on the phone, via e-mail, and instant messaging. There are several programs that come with an instant messenger capability. You have the two most popular Yahoo instant messenger and aim messenger, which is AOL's instant messenger. MSN also has an instant messaging program. There is also a program that is called ICQ.
These are all great instant messengers you can use. What is instant messenger? Well it's not a registry cleaner but really dang cool - it's basically like sending a text message to a person on a cell phone. And we all know people who love to text on phones. So instant messaging is a way to talk to your friends, relatives, strangers, bosses or whoever you might want to talk to. Most instant messengers have ways for you to look for friends who have similar interests, live in certain areas, like the same movies as you, or several other things. This is one good way to look for new friends. You can talk to people from other countries. Instant messaging can keep you busy for hours just chatting with friends. It's also a cool way to keep up with relatives instead of running up astronomical phone bills.
Plus with instant messaging, you can also share pictures with people, and sometimes funny videos. Instant messaging is really a cool thing, so flex those fingers and get to typing.
Instant messaging with friends and relatives is as close to talking on the phone. But it's nicer because at times when you're tired of talking, you may be able to beg off on the computer easier than on the phone. In fact, a few times with friends who have become long winded and I've been saying I'm tired and they just keep going on and on. I've actually shut down the instant messenger program, next time I get on I just tell them that I got kicked off the computer. This happens to so many people that they won’t even question whether or not it actually happened.
It may not be the nicest thing to do, but at times you just are done with writing. Or another trick to use is to sign in invisible, this way no one can tell you're there, but you can see who comes online. I do this almost all the time when I'm working. This way I can avoid the interruptions.
What is the Importance of Internet Security
In the computer industry, Internet security refers to techniques for ensuring that data stored in a computer cannot be read or compromised by any individuals without authorization. Most security measures involve data encryption and passwords. Data encryption is the translation of data into a form that is unintelligible without a deciphering mechanism. A password is a secret word or phrase that gives a user access to a particular program or system.
Internet security can be achieved through following steps.
Internet service provider
Your Internet service provider (ISP) should be your first line of defense. If you have a choice, choose an ISP that offers online virus, spam and content filters. This will reduce, but not eliminate, the amount of spam and the number of infected emails that you receive. The content filter is to protect your kids. If you do not have a choice or want to keep your current ISP, consider using an online email service that offers virus and spam filters. For more information, see our Broadband page.
A variety of Privacy Software is available to clean your browser, stop spam, trip up phishing, filter content for kids, catch web bugs, manage cookies, and block banner, pop-up and pop-under ads. These are routers, firewalls, anti-virus, anti-spyware and registry cleaner. For more information, see our Privacy, Anti-Spam and Anti-Phishing pages.
Routers
Routers provide the security from internet using Network Address Translation technique. Network Address Translation (NAT) typically has the effect of preventing connections from being established inbound into a computer, whilst permitting connections out. For a small home network, software NAT can be used on the computer with the Internet connection, providing similar behavior to a router and similar levels of security, but for a lower cost and lower complexity.
Firewalls
A firewall blocks all "roads and cars" through authorized ports on your computer, thus restricting unfettered access. A stateful firewall is a more secure form of firewall, and system administrators often combine a proxy firewall with a packet-filtering firewall to create a highly secure system. Most home users use a software firewall. These types of firewalls can create a log file where it records all the connection details (including connection attempts) with the PC.
Anti-virus
Some people or companies with malicious intentions write programs like computer viruses, worms, Trojan horses and Spyware. These programs are all characterized as being unwanted software that installs automatically on your computer through deception.
Trojan horses are simply programs that conceal their true purpose or include a hidden functionality that a user would not want.
Worms are characterized by having the ability to replicate themselves and viruses are similar except that they achieve this by adding their code onto third party software. Once a virus or worm has infected a computer, it would typically infect other programs (in the case of viruses) and other computers.
Viruses also slow down system performance and cause strange system behavior and in many cases do serious harm to computers, either as deliberate, malicious damage or as unintentional side effects.
In order to prevent damage by viruses and worms, users typically install antivirus software, which runs in the background on the computer, detecting any suspicious software and preventing it from running.
Some malware that can be classified as Trojans with a limited payload are not detected by most antivirus software and may require the use of other software designed to detect other classes of malware, including Spyware.
Anti-Spyware
Spyware is software that runs on a computer without the explicit permission of its user. It often gathers private information from a user's computer and sends this data over the Internet back to the software manufacturer.
Adware is software that runs on a computer without the owner's consent, much like Spyware. However, instead of taking information, it typically runs in the background and displays random or targeted pop-up advertisements. In many cases, this slows the computer down and may also cause software conflicts.
How Search Engine on the Web Works
Web Search Engine is a search engine designed to search for information on the WWW. Information may consist of web pages, images and other types of files.
Some search engines also mine data available in newsgroups, databases, or open directories. Unlike Web directories, which are maintained by human editors, search engines operate algorithmically or are a mixture of algorithmic and human input.
The very first tool used for searching on the Internet was Archie.The name stands for "archive" without the "vee". It was created in 1990 by Alan Emtage, a student at McGill University in Montreal. The program downloaded the directory listings of all the files located on public anonymous FTP (File Transfer Protocol) sites, creating a searchable database of file names; however, Archie did not index the contents of these files.
The first Web search engine was Wandex, a now-defunct index collected by the World Wide Web Wanderer, a web crawler developed by Matthew Gray at MIT in 1993.
How they work
A search engine operates, in the following order:
Web crawling
Indexing
Searching
Web search engines work by storing information about many web pages, which they retrieve from the WWW itself. These pages are retrieved by a Web crawler an automated Web browser which follows every link it sees. Exclusions can be made by the use of robots.txt. The contents of each page are then analyzed to determine how it should be indexed. Data about web pages are stored in an index database for use in later queries.
Some search engines, such as Google, store all or part of the source page as well as information about the web pages, whereas others, such as AltaVista, store every word of every page they find. This cached page always holds the actual search text since it is the one that was actually indexed, so it can be very useful when the content of the current page has been updated and the search terms are no longer in it.
This problem might be considered to be a mild form of linkrot, and Google's handling of it increases usability by satisfying user expectations that the search terms will be on the returned webpage. This satisfies the principle of least astonishment since the user normally expects the search terms to be on the returned pages.
Increased search relevance makes these cached pages very useful, even beyond the fact that they may contain data that may no longer be available elsewhere.
When a user enters a query, e.g. registry cleaner, into a search the engine examines its index and provides a listing of best-matching web pages according to its criteria, usually with a short summary containing the document's title and sometimes parts of the text. Most search engines support the use of the boolean operators AND, OR and NOT to further specify the search query. Some search engines provide an advanced feature called proximity search which allows users to define the distance between keywords.
Geospatially-enabled Web search engines
A recent enhancement to search engine technology is the addition of geocoding and geoparsing to the processing of the ingested documents being indexed, to enable searching within a specified locality or region. Geoparsing attempts to match any found references to locations and places to a geospatial frame of reference, such as a street address, gazetteer locations, or to an area. Through this geoparsing process, latitudes and longitudes are assigned to the found places, and these latitudes and longitudes are indexed for later spatial query and retrieval. This can enhance the search process tremendously by allowing a user to search for documents within a given map extent, or conversely, plot the location of documents matching a given keyword to analyze incidence and clustering, or any combination of the two. See the list of search engines for examples of companies which offer this feature.
How To Download And Install Computer Programs
Computer Programs are important for the user to communicate with the computer. Users need to install computer programs to make sure that the computer will work the way users need to. There are also computer programs or softwares that you can download from internet websites to help you in more specific and advanced tasks.
Many computer programmers create computer programs or improve existing computer programs for users to purchase and download from the internet.
However, because of the proliferation of computer viruses that may harm the computer like deleting files, or crashing the system, users need to be careful in downloading and installing computer programs.
It is therefore necessary that before you download or install a computer program into your computer, you will be able to assess if the program is going to harm your computer or not.
It is often difficult to assess the possibility of a computer program damaging your computer by mere description or advertisement provided by the computer programmer or program manufacturer. It is necessary that you analyze the computer program before embarking on purchasing or downloading such computer program.
Things to consider before downloading or installing computer programs
Know what the computer can do for you and what it can do to your computer. Ask the manufacturer for information and detailed description of the computer program. The manufacturer may post this in its website or provide you with copy of a manual. You will need to know what other things the computer program can do to your computer other than the function that the manufacturer tells you or advertised it can do.
Check for reviews. The written description or information of the computer program may not be enough for you to assess the computer program properly. Thus, you will need to look for other individuals who might have used or tried the computer program. Reviews posted on the internet may help you understand the program better and this is something that you need to look for before you download and install a new computer program.
Know the company or individuals who created or designed the computer program. The computer program manufacturer should be accessible to the user. Ask for their email address, telephone number, address and the registered manufacturer of the computer program. You may check the company with the Better Business Bureau to know if they are legally operating as computer program manufacturer. You may also try contacting them through telephone or email. If the manufacturer is legitimate, you will easily get in touch with them and thus, when problems arise, you are sure you can reach the people responsible for the computer program.
Backup important files in your computer. Because you will be installing a new computer program. You will avoid the risk of loosing important files by doing a backup in a CD or USB. This is to make sure that should anything untoward happen; you will be able to retrieve your important files.
If the computer program is able to pass the rigid analysis above, download and install the computer program after you have ensured that your anti-virus program and registry cleaner is working properly.
You may have analyzed the new computer program but then being able to doubly protect your computer with anti-virus program is always necessary
Friday, January 2, 2009
How to Prevent Users from Writing to USB Drives in Windows Vista
Whether you refer to them as flash drives, USB drives, or pen drives, these portable storage devices can be both a blessing and a curse. More and more administrators are being tasked with preventing users from being able to copy important documents onto these drives to prevent loss of important data. To prevent a user from writing to USB drives attached to a computer running Vista, follow these steps:
1. Open Notepad.
2. Copy and paste the following into Notepad:
Windows Registry Editor Version 5.00
[HKEY_CURRENT_USER\Software\Microsoft\Windows\CurrentVersion\Explorer\Advanced]
“EncryptionContextMenu”=dword:00000001
3. Save the text file as Vista_USBNoWrite.reg.
4. Double-click the newly created file.
5. When the UAC prompt appears, click Continue.
6. When the confirmation box appears, click Yes.
7. The file will be merged to the registry. A confirmation box will appear, click OK.
8. Restart the computer for the change to take affect.
Now when a user tries to send files to a USB drive, they will see something like this:
To Restore Write Capability, follow the above steps using:
Windows Registry Editor Version 5.00
[HKEY_CURRENT_USER\Software\Microsoft\Windows\CurrentVersion\Explorer\Advanced]
“EncryptionContextMenu”=dword:00000000
How to Expand a Partition in Parallels in Windows Vista / Windows XP
So you are running out of room in your vista installation under Parallels, huh? Here are the steps you need to expand the virtual hard drive that parallels assigns to vista.
Parallels allows the user to expand the virtual hard drives that contain the installations. However, reminding the installed OS to use that hard drive space is the step that most people forget.
I’ll walk though the steps for a vista installation; however, the steps for XP would be the same.
In Parallels:
1. Close your vista installation
2. Run the Image Tool found in your Parallels directory
3. Choose Hard Disk as your device type
4. Choose Increase the size…
5. Browse for your vista disk image (winvista.hdd) and increase the size
When the disk is expanded, close the image tool and boot vista through parallels.
In the Vista parallels installation:
1. Open a run box (in default parallels the shortcut will be CMD-R)
2. Type in diskmgmt.msc and click OK
3. Right-click (ctrl-shift-click) on the main vista partition
4. Select Expand Volume
5. The volume will default to the maximum size.
Your parallels installation of vista now has a bigger hard drive.
How to Lock Down the Windows Sidebar in Windows Vista
While the Windows Sidebar is a nice piece of functional eye candy for home users, it can be an administrator’s nightmare in a business environment. Having users installing an endless amount of gadgets off of the internet can at the very least waste work time and bandwidth and a worse case scenario would be a security breach. You can limit or eliminate the Windows Sidebar and keep control of what, if any, gadgets are able to run on the users’ machines.
1. Click the Start Button.
2. Click All Programs and select Accessories.
3. Click Run.
4. Input gpedit.msc and click OK.
5. When the UAC prompt appears, click Continue.
6. In the left pane, select Computer Configuration and double-click Administrative Templates.
7. Double-click Windows Components.
8. Select Windows Sidebar.
9. In the right pane, select one of the four settings to limit usage of the Windows Sidebar. To enable a setting, double-click the setting and select the Enabled radio button and click OK. The choices are:
Override the More Gadgets Link - The Windows Sidebar has a link to download additional gadgets from the Microsoft site. By enabling this setting, you can redirect your users to a different site. This means that if you create gadgets for your users to access various company data, you can redirect them to your intranet to download and install the gadgets. Input the address of the new location in the Override Gadget Location textbox after selecting the Enabled radio button.
Turn off Windows Sidebar - Enable this setting to turn off the Windows Sidebar.
Disable unpacking and installation of gadgets that are not digitally signed - Enabling this setting will prevent the installation of any gadgets that are unsigned.
Turn Off User Installed Windows Sidebar Gadgets - Enable this setting to prevent Windows Sidebar from running any user installed gadgets.
10. Close the Group Policy Object Editor.
How to Find drivers for unknown devices in Windows Vista
Well, i’ve been playing w/vista now for about a few months and have found a very obvious but useful tip on installing non-vista / ‘unknown devices’ compatible hardware (ie no vista drivers or xp drivers do not work)
i know i have a ton of usb peripherials/accessories but Vista drivers for devices are still hard to find for those smaller company hardware. if you were an early xp adopter, you remember the woes of waiting for companies to release xp drivers for their devices. so you’ve looked everywhere and tried everything but still no luck? why not try the good ole vista system32 area.
just one word of caution; this may not work for all devices (but what the heck eh? if none exist, trying something never hurts. worst case scenerio, you may have to boot into safe mode and delete the device if you bsod).
1. Insert/Plugin the hardware
2. You will get the ‘new hardware found’ wizard, go through it, choose to automatically install.
3. once it searches for a driver and fails, go to the Browse for driver on your computer screen.
4. put this path in or browse to this location: C:\Windows\System32 and check the search subfolders checkbox and click Next.
5. Vista will search the location and may find your hardware or may not.
Not sure why Vista doesn’t use this driver location by default at times baffles me. Perhaps its the subfolder option that lets it find more non active drivers??
hopefully your hardware is found and works! If not, you only wasted a few clicks of your time. :)
How to Extract Content from MSI Files in Windows Vista
While there are plenty of utilities available to extract the contents of an MSI file, you can do it straight from the command line without using some third party application. Here’s how:
First, access an elevated command prompt, to do this:
1. Click the Start button.
2. Click All Programs.
3. Go into Accessories.
4. Right-click on Command Prompt.
5. Select Run as administrator.
6. When the UAC Prompt appears, click Continue.
Once you have your elevated command prompt, input the following:
msiexec /a filepath to MSI file /qb TARGETDIR=filepath to target folder
using the desired locations to fill the above mentioned filepaths.
(Example: msiexec /a c:\testfile.msi /qb TARGETDIR=c:\temp\test)
Press the Enter button on your keyboard.
If you have entered the command correctly, the MSI file’s contents will be extracted.
How to How to Reset the Recycle Bin in Windows Vista
Sometimes the Recycle can become corrupted and prevent you from deleting files from it (or emptying it). By following a few simple steps, you can give full functionality to your Recycle Bin.
First, you need to be able to view hidden files and folders as well as protected operating system files. To do this:
1. Click the Start button.
2. Select Computer.
3. Press the Alt button on your keyboard to get the Menu to appear.
4. Click Tools and select Folder Options.
5. Select the View tab.
6. Under Hidden files and folders, make sure the Show hidden files and folders radio button is selected. Make sure the Hide protected operating system files checkbox is unchecked.
8. Click OK.
Now you’re ready to work on the Recycle Bin.
1. Select your C:\ drive (if your PC is running more than one OS, select the drive That Vista was installed on).
2. Find $Recycle.Bin.
3. Delete $Recycle.Bin by right-clicking the file and selecting Delete.
4. When asked if you want to permanently delete this folder, click Yes.
5. When asked to confirm the action, click the Continue button.
6. When the UAC prompt appears, click the Continue button.
7. When asked if you want to permanently delete this folder, click Yes.
8. The Delete File dialog will appear, check the Do this for all current items checkbox and click the Yes button. By clicking the checkbox, you will avoid having to confirm the deletion of each file.
After the deletion process has completed, restart your computer. When the system has restarted, the Recycle Bin will be fully functional once again. You can now go back to Folder Options and return the viewing of hidden files to their default settings.
How to Enable or Disable Firewall from the Command Line in Windows Server 2008 and Windows Vista
Instead of using the GUI, you can enable and disable the Windows Firewall from the command line. A must for any command line junkie.
You will need to use an elevated command prompt to do this.
1. Click the Start button.
2. Click All Programs and select Accessories.
3. Right-click Command Prompt and select Run as administrator.
To Enable the Windows Firewall, use the following:
netsh advfirewall set currentprofile state on
To Disable the Windows Firewall, use the following:
netsh advfirewall set currentprofile state off
After the command has been executed, the prompt will return an Ok when the Firewall has been enabled/disabled.
How to Prevent Windows Live Messenger from Starting When Windows Starts
By default, Windows Live Messenger starts when Windows does. If you don’t use it on a frequent basis, you are wasting resources by having it run when you don’t need it.
1. Open Windows Live Messenger and login.
2. Next to your name, at the top, click the downward pointing arrow.
3. Select Options.
4. Select General from the left pane of the Options window.
5. Under Sign In, uncheck the Automatically run Windows Live Messenger when I log on to Windows checkbox.
6. Click OK.
How to Add Google Calendar to the Vista Windows Calendar
This is a quick recipe on how to get your Google Calendar to show up in Windows Calendar in Vista. You won’t be able to make changes to the calender however you can set update interval to automatically update it via the Google Calendar webpage. Nice for when you need your Google Calendar offline on a laptop/tablet pc.
1. Login to your Google Calendar in your web browser. Then click on the Settings link in the upper right.
Then click on the Calendars tab and then the calendar you want to have show in Windows Calendar. (ie Testing for TechRX)
2. Now, go to the bottom of the Calendar Details tab and under the “Private Address” area, click on the ICAL button.
Once you do, you will get a pop-up w/a URL to a .ics file. Right-click on the link and choose Copy. You can click OK to the popup.
3. Open up Windows Calendar in the Vista Start Menu.
4. Go to Tools > Subscribe.
You will then get a dialog box asking for the url of the web calendar to subscribe to. Right-click in the box and paste the url (or hit CTRL+V) and hit Next.
After it connects and subscribes, you will see a dialog box that you can enter in the name of the calendar, the update interval and whether to also receive reminders and tasks and then hit Finish.
You should now see your google calendar in Vista’s Windows Calendar.
It should automatically update at the interval set when we subscribed.
You can change this by: going to View > Details Pane (will give you interval options in the details pane when you click on the calendar).
NOTE: you CANNOT add calendar items to your Google Calendar with Windows Calendar since we are only subscribed to the web calendar, you will need to add appointments/meetings/tasks via the Google Calendar webpage.
How to Set Disk Space Quota in Windows Vista
If you have many users that use one computer, it is quite likely that one of those people will be a disk space hog. The administrator can limit maximum disk space usage by setting a quota.
**Must be have administrator privileges!**
1. Go to Computer
2. Right Click a drive (Usually C:\) and click Properties
3. Go to the Quota tab
4. Click the button that says Show Quota Settings
5. Check the box that says Enable Quota Management
6. Also check the box that says Deny disk space to users exceeding limit
7. Click the radio button saying Disk Space to and set the maximum disk space for users.
8. You can edit some of the other settings if you want to fine tune your choices. Just click Apply when you are done.
How to Restore the Default Sidebar Gadgets in Windows Vista
Vista comes with some default gadgets for the Windows Sidebar, including clock, calendar, contacts, currency, feed headlines, cpu meter, weather, stocks, notes, slide show and picture puzzle. If you accidentally delete one of the default gadgets and you’re wishing you had it back, follow this Tech-Recipe.
1. Right-click the sidebar, and select Properties.
2. When the Windows Sidebar Properties window appears, go to the Maintenance section and click the Restore gadgets installed with Windows button.
3. Click the OK button.
How to Prevent Users from Changing the Display Settings in Windows Vista
If you have multiple users on one computer, you might want to prevent them from changing the display settings. By following these steps, you can prevent all users on the computer from changing the screen resolution, refresh rate and color depth as well as the DPI size. This is also great for network admins who want to prevent users from changing these settings on their workstation.
1. Open Notepad.
2. Copy and paste the following into the new text document:
Windows Registry Editor Version 5.00
[HKEY_CURRENT_USER\Software\Microsoft\Windows\CurrentVersion\Policies
\System]
"NoDispSettingsPage"=dword:00000001
3. Save the document as display_settings_nochange.reg.
4. Merge the new file into the registry by right-clicking it, selecting Open With, and finally clicking Registry Editor.
5. Continue through the UAC prompt and confirm that you wish to perform the action.
If you need to restore this functionality, follow these steps:
1. Open Notepad.
2. Copy and paste the following into the new text document:
Windows Registry Editor Version 5.00
[HKEY_CURRENT_USER\Software\Microsoft\Windows\CurrentVersion\Policies
\System]
"NoDispSettingsPage"=dword:00000000
3. Save the document as display_settings_change.reg.
4. Merge the new file into the registry by right-clicking it, selecting Open With, and finally clicking Registry Editor.
5. Continue through the UAC prompt and confirm that you wish to perform the action.
How to Use the Task Manager as a Desktop Gadget in Windows Vista
By now, I’m sure that you’ve become familiar with the Task Manager, using it to end processes and check cpu usage and network activity. Did you know with the double-click of your mouse, you could make the Task Manager look like a nice desktop gadget for monitoring your cpu usage and cpu usage history or your network activity.
1. Open the Task Manager by right-clicking the Taskbar and selecting Task Manager.
2. Select either the Performance tab or the Networking tab (depending on what you wish to monitor).
3. Now double-click anywhere inside the window (not the menu bar).
4. You will now only see the graphical representation for either the CPU Usage or the Networking info. Resize the window to the desired size and reposition it to the desired location on your desktop.
To return the Task Manager to its original look, simply double-click inside the window.